How to add new products to Bezos?
Order Journey

Quick Guide:
To upload new products to the Seller Portal, follow this easy steps:
1. Go to Inventory Summary Page
2. Click "Import Products +"
3. Download Product Upload Template
4. Fill out Product Template according to the field requirements
5. Find and Upload the template you have completed
1. Go to the Inventory Summary Page & Navigate to Import Products:
1. In the Bezos Seller Portal, select the Inventory item from the sidebar.
2. Click "Import Products +".
3. Click "Download Template"
Important: Please do not alter the template, e.g. do not change names of column headings, do not delete columns, do not add columns, do not delete rows, do not add rows, only fill in the blanks
2. Fill out the product template:
1. Once the template has been downloaded, you can fill out the template taking special note of the following field requirements:
Ensure to delete the example data in row 2 before updating the template
sku_code: Enter the product's unique EAN or UPC barcode number here. All products need an EAN or UPC barcode.
product_name: Enter the product's name. This should only contain letters, number and spaces. Max 75 characters. No special characters allowed such as & ( ) - .
product_description: Make this exactly the same as product_name above; same criteria apply: no special characters allowed such as & ( ) - .
ean: If your product uses an EAN barcode (13 digits) input this here.
upc: If your product uses a UPC barcode (12 digits) input this here.
commodity_code: If your products are imported into the UK, please enter their commodity code or HS code. These are 6-12 digit numbers. Make sure not to include spaces or full stops.
weight_kg: Enter the product's weight in KG. Make sure the decimal separator is a point and not a comma, e.g. 9.5 and not 9,5
height_cm: Enter the product's height in CM. Make sure the decimal separator is a point and not a comma, e.g. 9.5 and not 9,5
length_cm: Enter the product's length in CM. Make sure the decimal separator is a point and not a comma, e.g. 9.5 and not 9,5. The length must be the longest dimension out of length, height, and depth.
depth_cm: Enter the product's depth in CM. Make sure the decimal separator is a point and not a comma, e.g. 9.5 and not 9,5
retail_price_gbp: Enter the product's retail price in GBP (this can be approximate).
cost_price_gbp: Enter the product's cost price in GBP (this has to be exact).
image_url: Enter the product image's URL. You can do this by selecting the product image on your website, press the right-click, and select Copy Image Address.
customs_description: The description required for importing products internationally, this should be clear and accurate to prevent import delays.
country_of_manufacture: Input the country of manufacture of your products in full name and uppercase, e.g. UNITED KINGDOM, not UK, not United Kingdom; SPAIN, not SP, not Spain
alt_code_name: Enter the product's internal SKU code used in your marketplace integration.
alt_code_type: Specify the primary integration you are using for you product, i.e 'Shopify', 'Ebay', 'Amazon', etc...
You don't need to add alt_code information if the alt_code_name is the same as the sku_code
You don't need to add alt_code information if the alt_code_name is the same as the sku_code
2. Once you have filled out the product template, please save it as a CSV file, click 'Browse...' to select the file locally, and 'Upload' to start the upload process.
3. If successful your products should be available for inbound ASN creation within 30 minutes.
3. How product information is linked across different systems:
Below is an overview how the product information is linked across the different platforms, using Shopify as an example. The Bezos platform uses what we call an "alternative code" to map the Shopify SKU code to Bezos. In the illustration below that is TEST-SKU-01. You can map as many alternative codes as you want to a SKU/product in the Bezos platform.
The Shopify barcode is not used to map to the Bezos platform. The warehouse uses the barcode to scan and identify the products physically in the warehouse to ensure the correct product is picked. 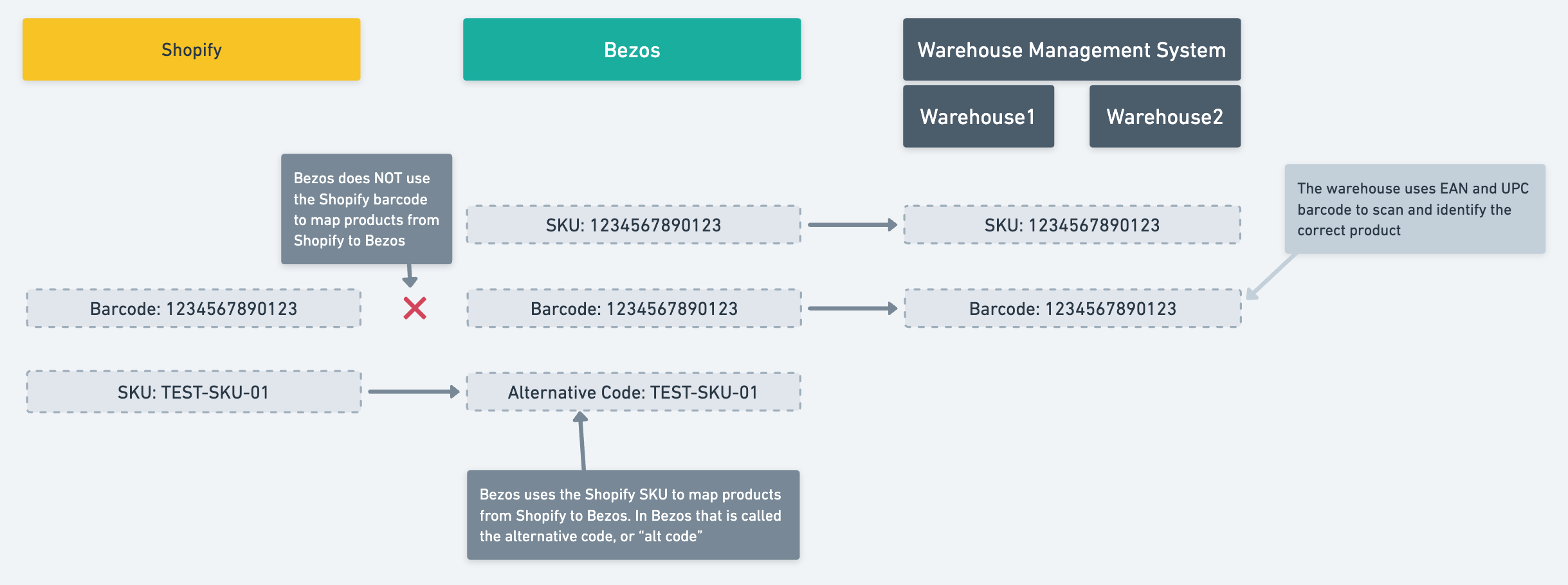
If you have any questions and require assistance, please don't hesitate to contact our support team here.
Related Articles
My order did not import into Bezos (Import Errors)
Quick Guide: 1. What is an Import Error 2. Types of Import Errors and Causes 3. Fixing Raised Import Errors An import error means the order did not successfully enter the Bezos system, therefore, we will have no access to the order or its details. ...Monitoring Incoming Goods | When Will My Products Be Booked In?
Order Journey The following article provides an overview of: 1. The Seller Portal's Goods In Section 2. Delivery Status Meanings 3. Goods in SLAs 1. Seller Portal - Goods In Section: You can view the status of all your shipments to the warehouse in ...How to create a new user account
Description: If you want to create a new user account in the Bezos Seller Portal, you can easily do that in the Seller Portal of Bezos.AI. You might want to create different user accounts for your team members. Instructions: 1. Go to Settings>User ...How to Create a Manual Order
Quick Guide To manually create an order in Seller-Portal, follow the steps below: 1. Click "Create an Order+" 2. Enter shipping details 3. Add products to order 4. Add any relevant additional information 5. Review and confirm the 'Submit' For ...How to create a replacement order
Quick Guide To manually create a replacement order in, follow the steps below: 1. Login in Bezos Seller Portal. 2. Search for the order. 3. Click on "View order details" and "COPY" the order. 4. Check/edit shipping details. 5. Check/edit products in ...