How to create a replacement order

Quick Guide
To manually create a replacement order in, follow the steps below:
1. Login in Bezos Seller Portal.
2. Search for the order.
2. Search for the order.
3. Click on "View order details" and "COPY" the order.
4. Check/edit shipping details.
5. Check/edit products in replacement order.
6. Check/edit additional information.
7. Review and confirm the replacement order.
5. Check/edit products in replacement order.
6. Check/edit additional information.
7. Review and confirm the replacement order.
Order Journey

Background Information
Order Journey

Background Information
Background Information
Some reasons why you could use the replacement order functionality:
1. Product Defect: If the customer receives a defective or damaged product, you may initiate a replacement order to ensure customer satisfaction.
2. Warranty or Guarantee: If the product is covered under a warranty or guarantee, you may replace it if it malfunctions or fails within the specified warranty period.
3. Customer Satisfaction: If a customer expresses dissatisfaction with their purchase due to reasons such as size, colour, or personal preference, you may accommodate them by offering a replacement order.
4. Returns and Exchanges: In situations where a customer requests a return or exchange, you may choose to provide a replacement order instead of a refund.
1. Product Defect: If the customer receives a defective or damaged product, you may initiate a replacement order to ensure customer satisfaction.
2. Warranty or Guarantee: If the product is covered under a warranty or guarantee, you may replace it if it malfunctions or fails within the specified warranty period.
3. Customer Satisfaction: If a customer expresses dissatisfaction with their purchase due to reasons such as size, colour, or personal preference, you may accommodate them by offering a replacement order.
4. Returns and Exchanges: In situations where a customer requests a return or exchange, you may choose to provide a replacement order instead of a refund.
1. How to find the order you want to copy
Creating a manual copy of the order in your Bezos Seller Portal allows you to bypass the marketplace and/or listing tool in order to fulfil an order through Bezos and save your time on reentering all details.
Steps:
- In the Bezos Seller Portal, select the "Orders" item from the sidebar.
- Paste the order number which you want to replace into "Search" bar.
2. How to manually create a copy of the order
Steps:
- Click on three dots "View order details", after this you will be redirected to the next window.
- Click on "More actions".
- Click on "Copy order".
3. Check and edit the replacement order shipping details
The shipping details will contain information about the order, including First & Last Name, Street, City, Country, Postcode, Warehouse and Courier Service. You can change the information by just pasting new details instead of incorrect ones. Once the correct information is entered, you can proceed to the next section by selecting the "Confirm" button at the end of the section.
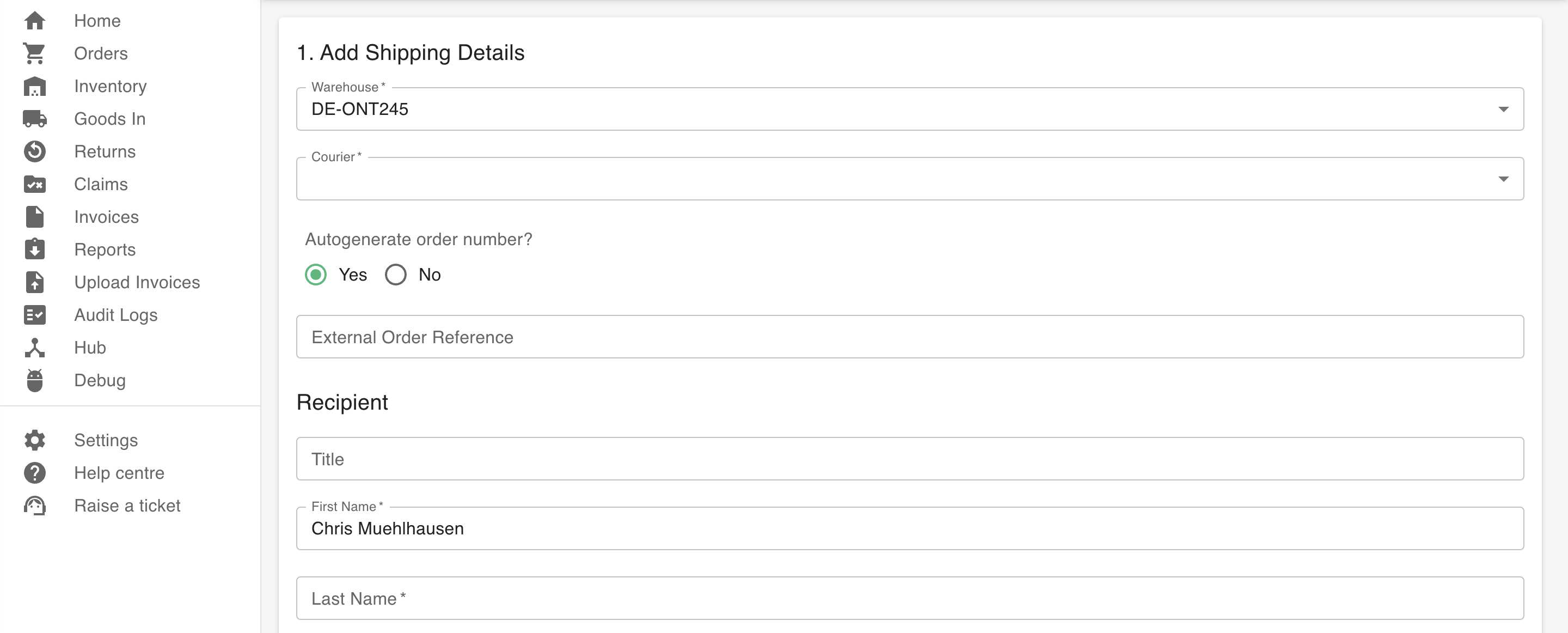
4. Check and edit "Add product" section
The next step is to check and edit the products you want in the order. You can search for all products by SKU code. If the information is correct, you can proceed to the next section by selecting the "Confirm" button at the end of the section.
If you need to add different SKU or delete follow next steps:
Steps:
- Click on red button to delete the SKU
- Select relevant SKU by clicking "ADD+"
- Add Quantity to add
- Click "Confirm"
5. Check and edit "Additional details section" and confirm the replacement
The additional information allows you to add any documents and VAT details:
This information is optional but will be required for an international order.
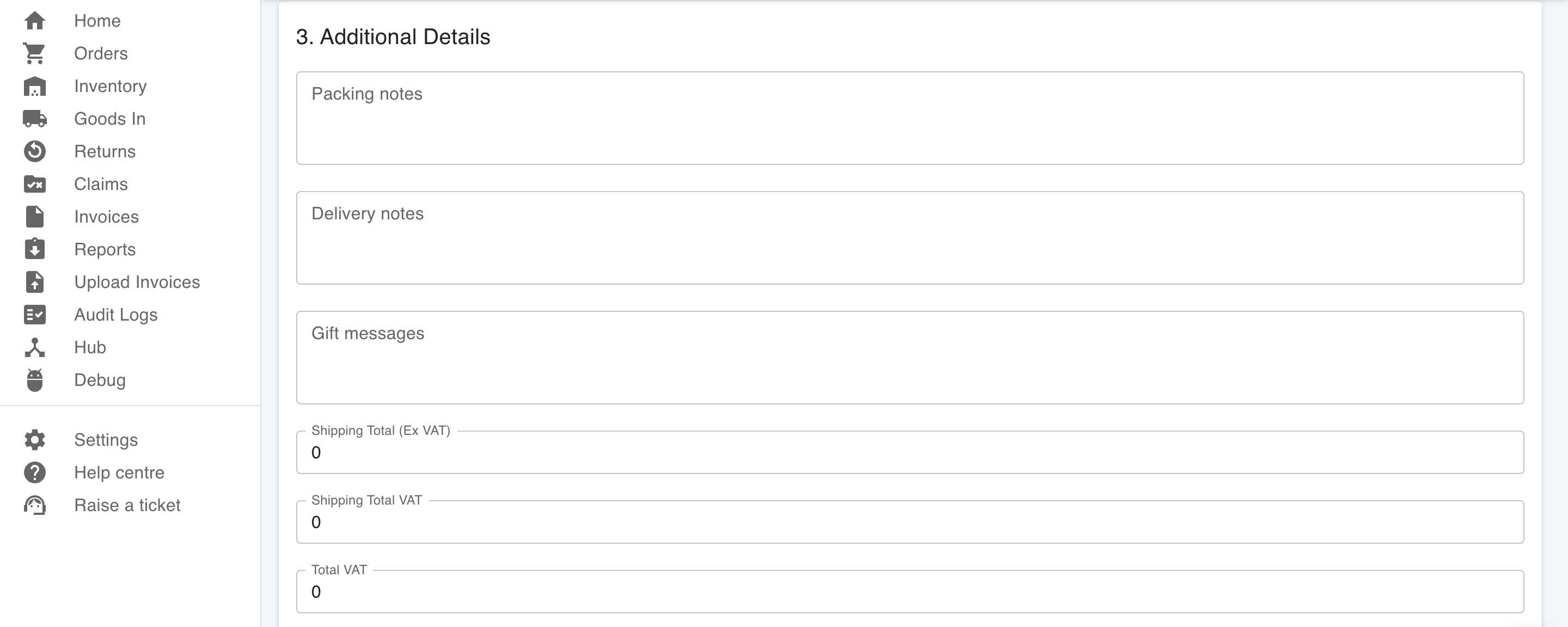
Once you have added all the information you can review it is all correct. If the replacement order is correct, proceed by clicking the "Copy" button.
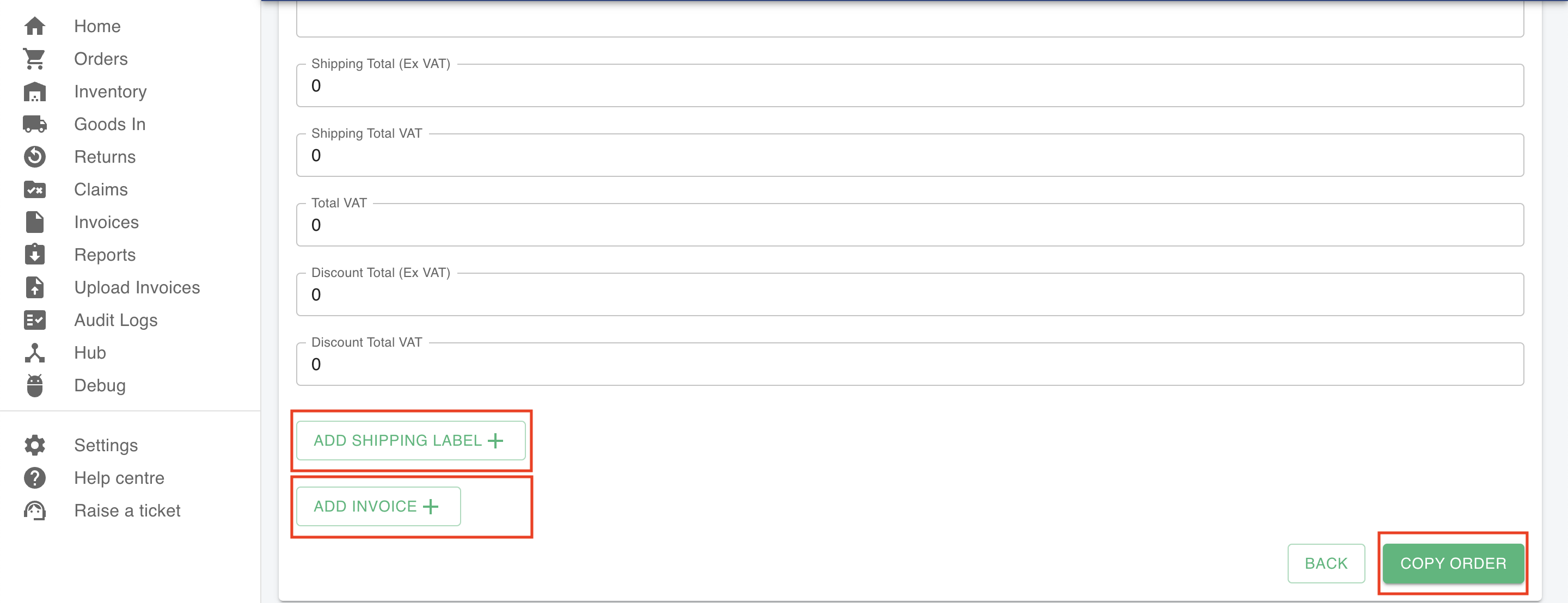
If you have any questions and require assistance, please don't hesitate to contact our support team here.
Related Articles
How to create a duplicate order
How to create a duplicate order Description: If you want to create the same order, usually the same products to the same customer, you can easily do that in the Seller Portal of Bezos.AI. Instructions: 1. Go to Orders, search for the order number 2. ...How to create a B2B order
Create the order in the Seller Portal Steps: Log into Seller Portal Create a manual order in Seller Portal Manually name the order containing the following format: [Your 3 letter code]-B2B-[your internal reference] For example, if you 3 letter code ...How to create an FBA order
Create the order in the Seller Portal Steps: Log into Seller Portal Create a manual order in Seller Portal Manually name the order containing the following format: [Your 3 letter code]-FBA-[your internal reference] For example, if you 3 letter code ...How to Create a Manual Order
Quick Guide To manually create an order in Seller-Portal, follow the steps below: 1. Click "Create an Order+" 2. Enter shipping details 3. Add products to order 4. Add any relevant additional information 5. Review and confirm the 'Submit' For ...How to split an order
Order Journey Quick Guide To split an order, follow the steps below: 1. Login to Seller Portal 2. Go to "Orders" from the menu bar on the left side 4. Select the order and go to "View Order Details" 3. Select "Split Order" on the top right corner ...