How to Create a Manual Order

Quick Guide
To manually create an order in Seller-Portal, follow the steps below:
1. Click "Create an Order+"
2. Enter shipping details
3. Add products to order
4. Add any relevant additional information
5. Review and confirm the 'Submit'
5. Review and confirm the 'Submit'

For guidance on how to manually import orders via CSV click here
Order Journey

1. Manually Create and Order:
Creating a manual order in your Seller Portal allows you to bypass the marketplace and/or listing tool in order to fulfil an order through Bezos.
Steps:
1. In the Bezos Seller Portal, select the Orders item from the sidebar.2. Click the 'Create Order +' button located on the top of the page
2. Enter the recipient details:
Before selecting the carrier, ensure you fill in all the recipient details before moving forward.
Make sure the phone number is the local phone format, e.g. for the UK it should be 07360495827, it should not be 00447360495827 and not +447360495827.
3. Enter the delivery address details:
Ensure you have filled in the address information, before selecting the Order Details section:
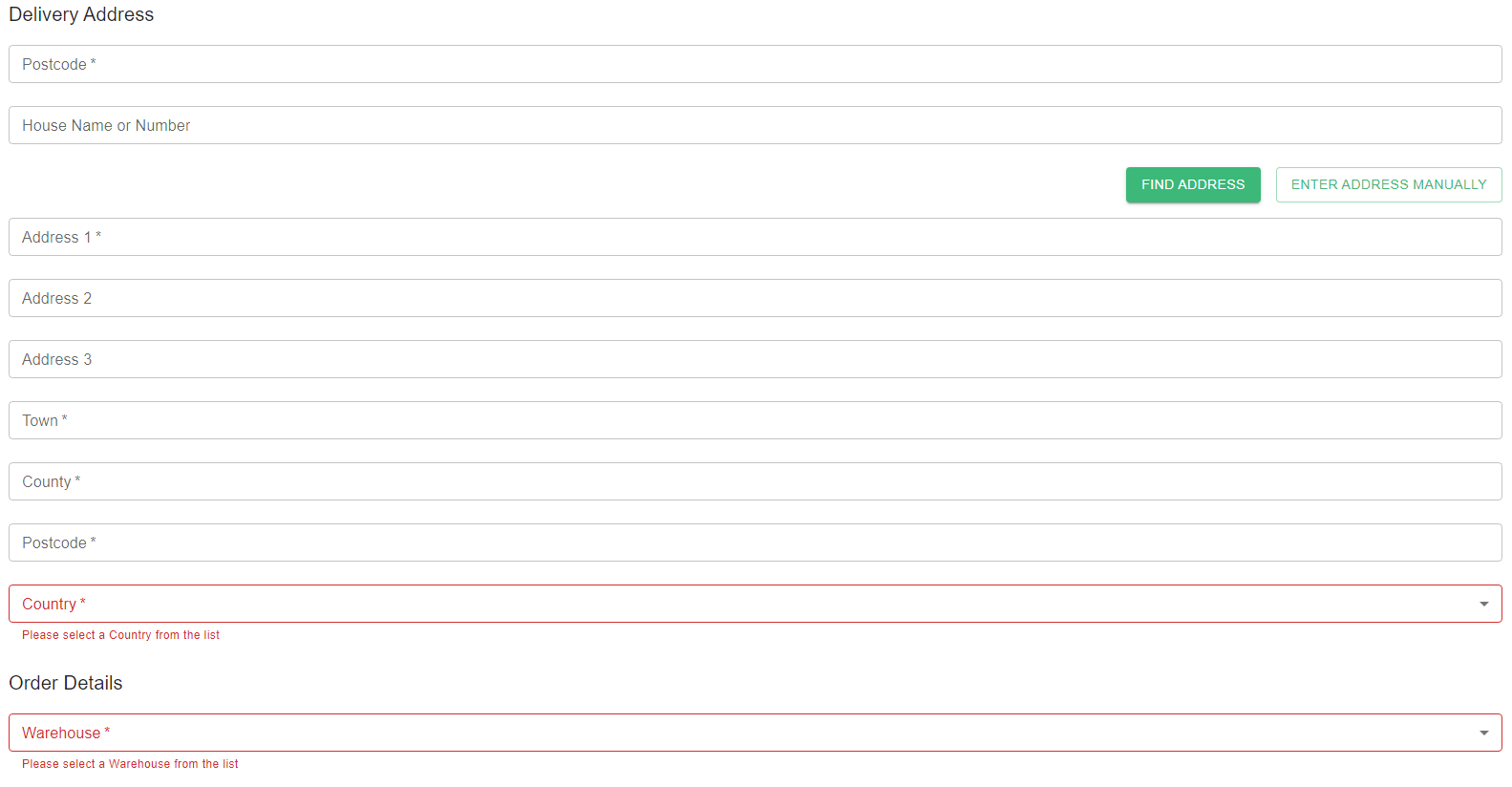
4. Enter the order details:
- Select the warehouse
- Select the courier service
- Click on "Confirm"
5. Manually Add Products:
The next step is to add the products you want in the order. You can search for all products by SKU code.
Steps:
1. Select relevant SKU by clicking ADD+2. Add Quantity to add3. Click Confirm
6. Provide any additional information and documents:
Next the additional information allows you to add any documents and VAT details.

This information is optional but will be required for an international order.
5. Review and confirm the 'New Order'
Once you have added all the information you can review it is all correct. If the order is correct, proceed by clicking the "Submit" button.

You can only edit orders after submitting if they are in ON HOLD or ONBACKORDER status.

Note:
It can take up to a few minutes for this order to show on your Orders page.
If you have any questions and require assistance, please don't hesitate to contact our support team here.
Related Articles
How to create a replacement order
Quick Guide To manually create a replacement order in, follow the steps below: 1. Login in Bezos Seller Portal. 2. Search for the order. 3. Click on "View order details" and "COPY" the order. 4. Check/edit shipping details. 5. Check/edit products in ...How to create a B2B order
Create the order in the Seller Portal Steps: Log into Seller Portal Create a manual order in Seller Portal Manually name the order containing the following format: [Your 3 letter code]-B2B-[your internal reference] For example, if you 3 letter code ...How to create an FBA order
Create the order in the Seller Portal Steps: Log into Seller Portal Create a manual order in Seller Portal Manually name the order containing the following format: [Your 3 letter code]-FBA-[your internal reference] For example, if you 3 letter code ...How to create a duplicate order
How to create a duplicate order Description: If you want to create the same order, usually the same products to the same customer, you can easily do that in the Seller Portal of Bezos.AI. Instructions: 1. Go to Orders, search for the order number 2. ...How to manually import orders via a CSV?
Quick Guide To manually bulk import orders in Seller-Portal, follow the steps below: 1. Click "Import Orders +" 2. Download the order template 3. Fill the order template & Review 4. Upload the template For guidance on how to create a manual order ...